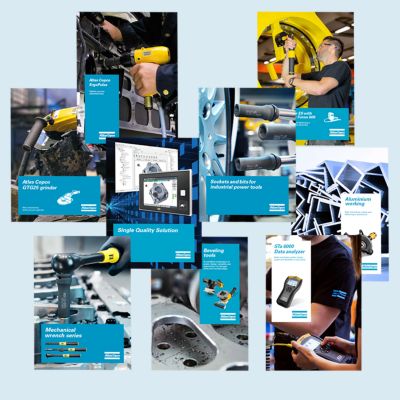ToolsControlライセンスの有効化
機能管理システム(FMS)ポータルでToolsControlのライセンスを有効にする方法について説明します。
ステップ1:ライセンスマネジャーにアクセスします
- 左側のパネルの[ライセンス]タブをクリックします。
- ページ上部のライセンスタイトルの横にある[ギアアイコン]をクリックします。
ステップ2:ライセンスマネジャーを起動します
- ライセンスマネジャーから[ホストID]をコピーします。
ステップ3:アトラスコプコのライセンスポータルにアクセスします
ステップ4:使用可能なライセンスがあることを確認します
- 注文履歴または項目の検索に移動して、以前の注文を参照し、使用可能なライセンスがあることを確認します。
ステップ5:ポータルで仮想コピーを登録します
- 前のステップでコピーしたホストIDをIDフィールドに貼り付けます。
- FMSポータブルの画像に表示されている設定とともに、希望のデバイス名とサイト名で登録します。
- IDタイプ:PUBLISHER_DEFINED
- タイプ:USB_DEVICE
- 次に、[作成]をクリックします(製造番号の長さに関するポップアップが表示された場合は、[OK]をクリックします)。
ステップ6:リストからホストIDを探します
- ToolsControlで見つかったホストIDと一致するホストIDをポータル内で検索し、クリックします。
ステップ7:確認とマップ機能
- デバイスに登録されている機能リストの上にあるマップ機能リンクをクリックします。
- ライセンスのニーズに応じて、追加機能を追加します。この例では、さらに5つの仮想ステーションとToolsTalk 2ラインマネジャーライセンスが追加されています。
- 完了したら、リストの1番下にあるマップ機能ボタンをクリックします。
ステップ8:機能応答ファイルをダウンロードします
- ライセンスポータルから機能応答ファイルをダウンロードします。
ステップ9:機能をアップロードします
- ToolsControlのライセンスマネジャーに戻り、[機能のアップロード]で[閲覧]をクリックします。
- ダウンロードした機能応答ファイルをアップロードします。
- ToolsControlが再起動し、新しい機能が適用されます。これには少し時間がかかる場合があります。
- [ライセンス]タブで、ToolsControlに追加ライセンスが反映されていることを確認します。