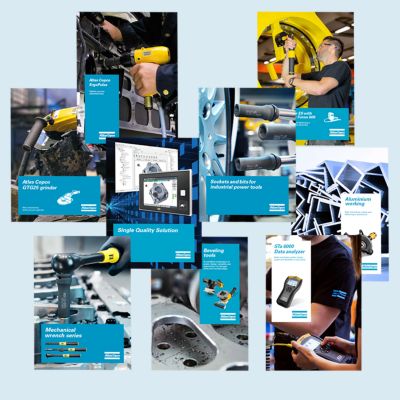ToolsTalk 2を使用したIxBデバイスのライセンスの有効化
ToolsTalk 2およびFMSポータルを使用してIxBデバイスのライセンスを有効にする方法についてご覧ください。
ステップ1:デバイスでToolsTalk 2接続を有効にします
- ツールをインターネットに接続した後に、ウェブブラウザでアクセスします。
- [設定]パネルにアクセスし、[サーバー接続]タブにアクセスします。
- 両方のオプションで、ToolsTalkサーバーのIPアドレスを使用して、ToolsTalkとアトラスコプコライセンスマネジャーの両方を有効にします。
- [適用]をクリックします。
ステップ2:FMS機能にアクセスします
- ToolsTalk 2のシステム管理に移動します。
- 3番目のタブ、機能管理システムをクリックします。
ステップ3:ホストIDを確認します
- 一般情報で、ホストID(通常はイーサネットカードのアドレス)を探してコピーします。
ステップ4:アトラスコプコのライセンスポータルにアクセスします
ステップ5:使用可能なライセンスがあることを確認します
- 注文履歴または項目の検索に移動して、以前の注文を参照し、使用可能なライセンスがあることを確認します。
ステップ6:ポータルで仮想コピーを登録します
- 前のステップでコピーしたホストIDをIDフィールドに貼り付けます。
- IDタイプ、デバイス名、およびサイト名を入力します。
ステップ7:確認とマップ機能
- デバイスに登録されている機能リストの上にあるマップ機能リンクをクリックします。
- ライセンスのニーズに応じて、追加機能を追加します。この例では、さらに5つの仮想ステーションとToolsTalk 2ラインマネジャーライセンスが追加されています。
- 完了したら、リストの1番下にあるマップ機能ボタンをクリックします。
ステップ8:機能応答ファイルをダウンロードします
- ライセンスポータルから機能応答ファイルをダウンロードします。
ステップ9:機能をアップロードします
- ToolsTalk 2でFMSタブに移動して管理を選択し、機能のアップロードを選択します。
- ダウンロードした機能応答ファイルをアップロードします。
- ToolsTalk 2が再起動し、新しい機能が適用されます。
- ToolsTalk 2に追加ライセンスが反映されていることを確認します。
ステップ10:ライセンスをツールに移動します
- [編集]メニューで、IxBツールに移動する、使用可能なライセンスと機能を選択します。
- 注:IxBデバイスの場合、各ツールには一体型コントローラライセンスが必要です。
- [OK]をクリックして、これらのライセンスをツールに適用します。
ステップ11:ライセンスと機能を割り当てます
- コントローラリストでツールを選択し、[一体型コントローラツール]タブを選択します。
- 必要に応じて、仮想ステーションタイプと仮想ステーション機能を割り当て、[OK]をクリックします。
ステップ12:ツールにライセンスをプッシュします
- ツールの横にある[ライセンスのプッシュ]ボタンをクリックし、データをプッシュするコントローラを確認します。
- 新機能は、ツールにプッシュされ、再起動後にツールのウェブブラウザで使用できるようになります。