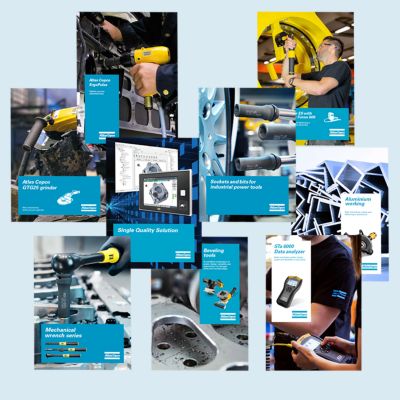FMSポータブルを使用したIxBデバイスのライセンスの有効化
FMSポータブルUSBデバイスおよびFMSポータルを使用してIxBデバイスのライセンスを有効にする方法についてご覧ください。
ステップ1:アトラスコプコのライセンスポータルにアクセスします
ステップ2:使用可能なライセンスがあることを確認します
- 注文履歴または項目の検索に移動して、以前の注文を参照し、使用可能なライセンスがあることを確認します。
ステップ3:ポータルで仮想コピーを登録します
- IDフィールドに、FMSポータブルデバイスの側面にあるラベルに記載されている6桁または7桁のIDを入力します。
- ページ上部に表示されているFMSポータブル設定を使用して、IDタイプとタイプを入力します。
- 識別しやすいデバイス名とサイト名を使用してください。
ステップ4:確認とマップ機能
- デバイスに登録されている機能リストの上にあるマップ機能リンクをクリックします。
- お客様のライセンスのニーズに応じて機能を追加します。
- 注:IxBツールには、一体型コントローラライセンスと、必要なプロセスのライセンスが必要です。
- 完了したら、リストの1番下にあるマップ機能ボタンをクリックします。
ステップ5:機能応答ファイルをダウンロードします
- ライセンスポータルから機能応答ファイルをダウンロードします。
ステップ6:機能応答をFMSポータブルに移動します
- FMSポータブルをコンピュータの使用可能なUSBポートに接続します。これは、USBデバイスとして表示されます。
- 機能反応を含むBINファイルをこのデバイスにコピーします。
- 注:フォルダにコピーせずに、デバイスのルートにコピーしてください。
- USBデバイスを取り出します。
ステップ7:FMSポータブルをコントローラに接続します
- ウェブブラウザでツールのIPアドレスに移動し、アクセスポイントモードでソフトウェアにアクセスします。
- FMSポータブルをUSB-A(メス) - マイクロUSB(オス)アダプタに接続します。
- FMSポータブルをツール背面の使用可能なUSBポートに接続します。
- FMSポータブルが挿入されたことを示すダイアログがポップアップ表示されます。
ステップ8:ライセンスをコントローラに移動します
- ポップアップ表示される次のダイアログで、画面上の矢印を使用して、ライセンスをFMSポータブルからコントローラに移動します。
- 完了したら、1番下の[OK]をクリックします。これで、ライセンスがデバイスに転送されます。
- 転送が完了すると、FMSポータブルを安全に取り外すことができることを示すメッセージが表示されます。
- また、ステータスを示す画面がポップアップ表示され、ライセンスを有効にするには再起動が必要であることを警告します。
ステップ9:仮想ステーションタイプを設定します
- [仮想ステーション]メニューにアクセスして、割り当てられたライセンスおよび使用可能な機能に基づいて仮想ステーションタイプを設定します。