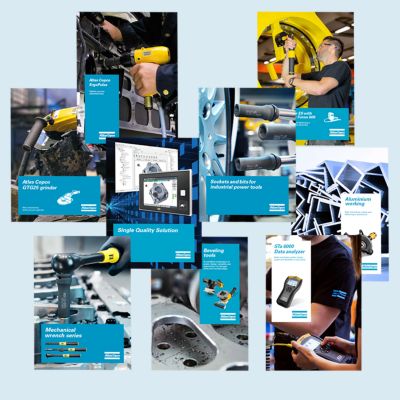ビデオチュートリアル
段階的な説明
ステップ1:FMS機能にアクセスします
ステップ2:ホストIDを確認します
ステップ3:アトラスコプコのライセンスポータルにアクセスします
- アトラスコプコのライセンスポータルにアクセスします。
ステップ4:使用可能なライセンスがあることを確認します
ステップ5:ポータルで仮想コピーを登録します
ステップ6:確認とマップ機能
ステップ7:機能応答ファイルをダウンロードします
ステップ8:機能をアップロードします
ステップ9:仮想ステーションを割り当てます
おめでとうございます! ToolsTalk 2のライセンスが正常に取得され、仮想ステーションが割り当てられました。
ご不明な点やご質問があれば、アトラスコプコの担当者までお問い合わせください。
FMSのライセンスおよび設定に関するその他のサポートについては、TOOLFIX(toolfix@atlascopco.com)にお問い合わせください。